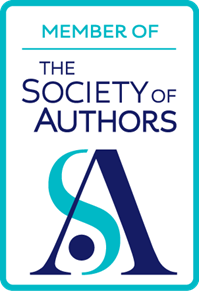In this series I’m looking at 13 features of Microsoft Word that you may not have come across, but which can be incredibly useful. Today’s topic is how to generate random text.
First, though, why would you wish to do so? Blogger Doug Woods recently joked that you could use the random text feature to bulk up a report in order to fool your boss into thinking you’ve been putting in loads of effort! But there are more serious reasons you might want to do so.
Random text is usually used to experiment with different formatting or page layouts. You could do so with your actual document, of course, but no matter how careful you might be, saving it as a different name altogether, backing it up onto a USB stick first, you cannot get away from the fact that to mess about with your precious work is to tempt Providence. Far better to experiment all you like with a block of text which is dispensable. If you mess it up beyond repair, it won’t matter.
There are several ways of generating random text in Word. The basic way, of course, is to type it in. This is a waste of time. Yes, you can type one sentence and copy and paste it several dozen times, but that’s also a waste of time. Let’s hear no more about it.
The Rand command
Type the following, and then press the Enter key:
=rand()
As you can see, several paragraphs of Help text have been generated.
You can control how many paragraphs there are, and how many sentences you have in each paragraph. If you’d prefer to watch how to do this instead of reading about it, look at the very short screencast below.
Rather than typing =rand(), you can type =rand(x,y), where x is the number of paragraphs and y is the number of sentences in each one. Try it now, with low numbers that enable you to see what’s going on, such as =rand(1,6), which will produce one paragraph with six sentences, or =rand(6,1), which will give you six paragraphs with a single sentence in each.
If you need to check things like pagination, just type a number high enough to give you lots of paragraphs and sentences, and therefore several pages. For example, typing something like =rand(30,6) should do the trick.
The old Rand command
Until Office 2007, the rand command generated several paragraphs of that tried and traditional random text, The quick brown fox jumps over the lazy dog.I have to say that I preferred that, because it contains every letter in the English alphabet. If that’s your preference too, then type =rand.old() instead of =rand(). Again, to control the number of paragraphs and sentences, use the format =rand.old(x,y).
Lorem ipsum etc
If you’re a traditionalist, you may prefer to use the quasi-Latin text Lorem ipsum and so on. No problem! Simply type =lorem(). Again, to control the number of paragraphs and sentences, adopt the =lorem(x,y) variation.
I hope you found this useful. Next in the series is paragraph styles.